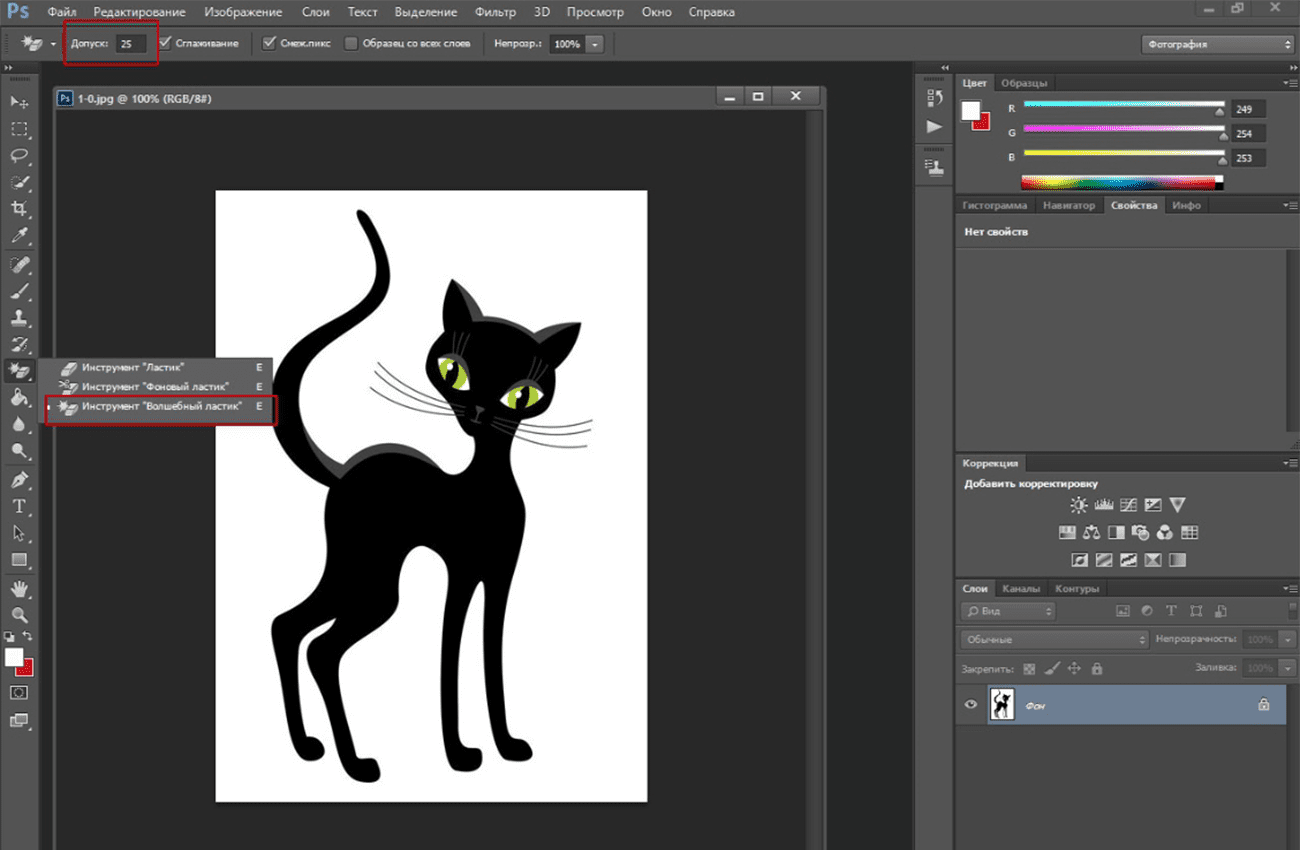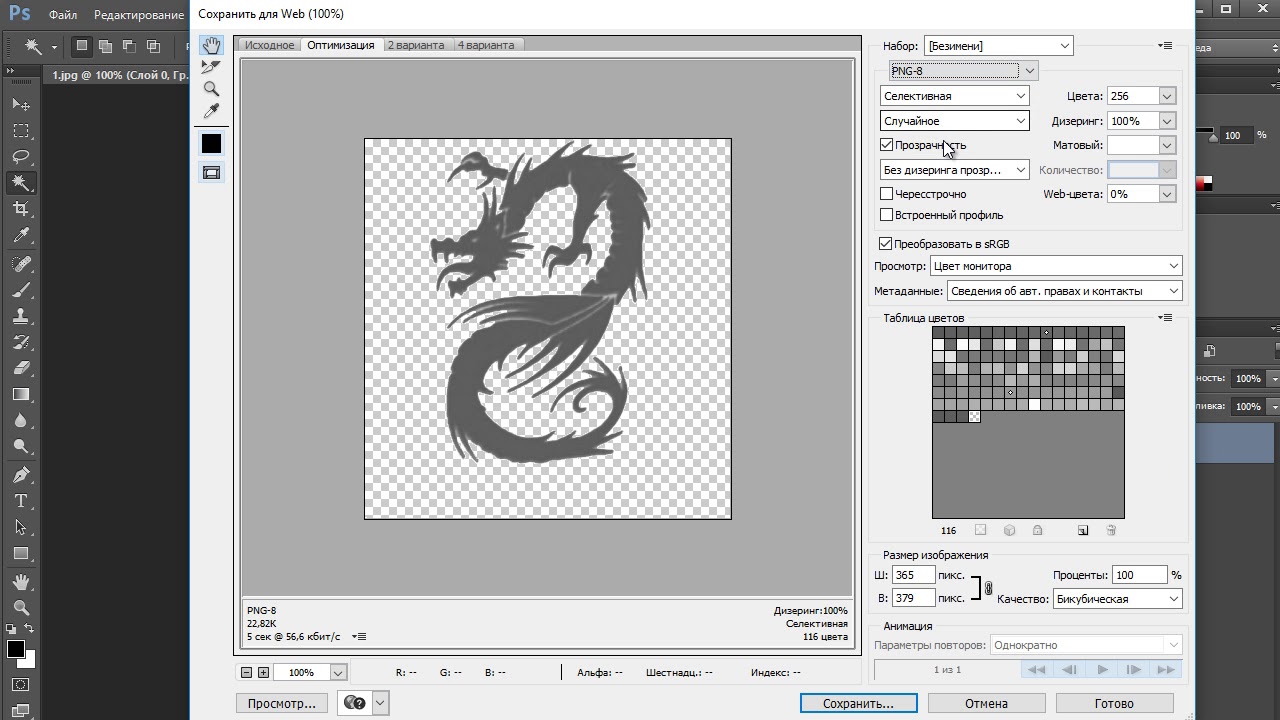Как сделать изображение прозрачным в Photoshop
Возникла тут у меня необходимость обработать некоторое количество черно-белых картинок и удалить у них фон, сохранив в PNG. Я как-то уже делала такое, но нашла более легкий путь, которым и делюсь. Продублируйте картинку, с которой будете работать на новый слой, либо разблокируйте исходный слой.
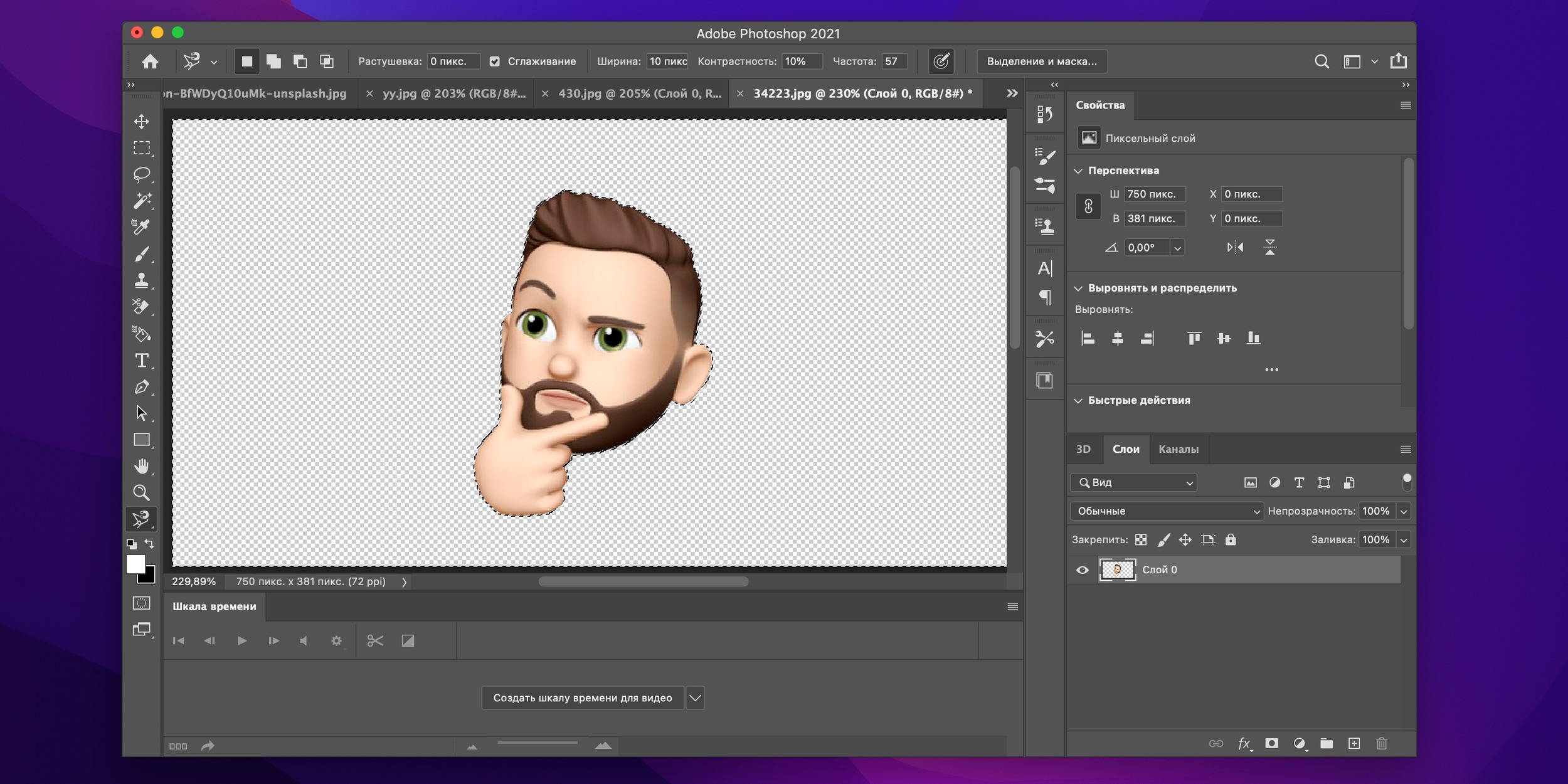





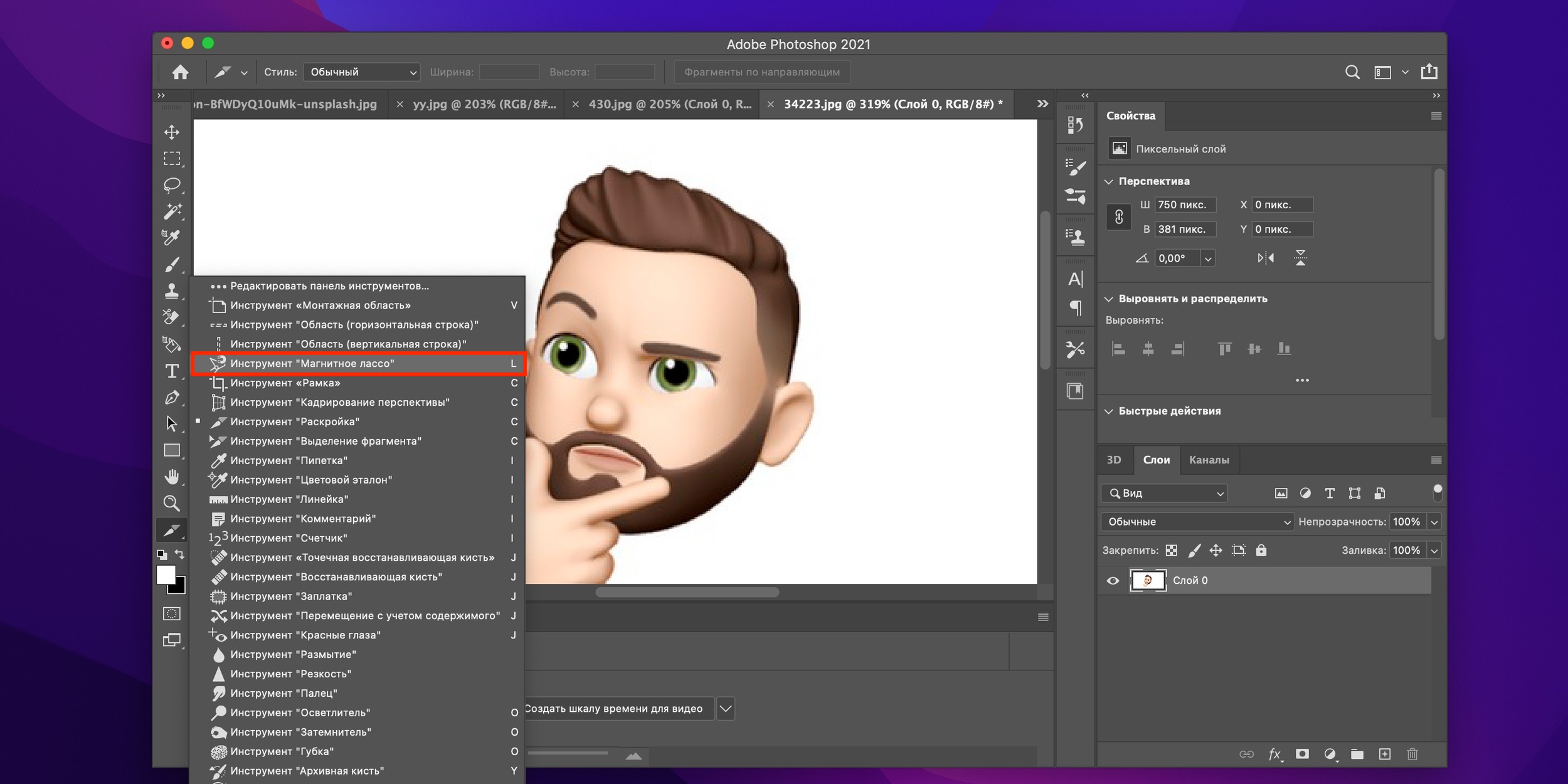
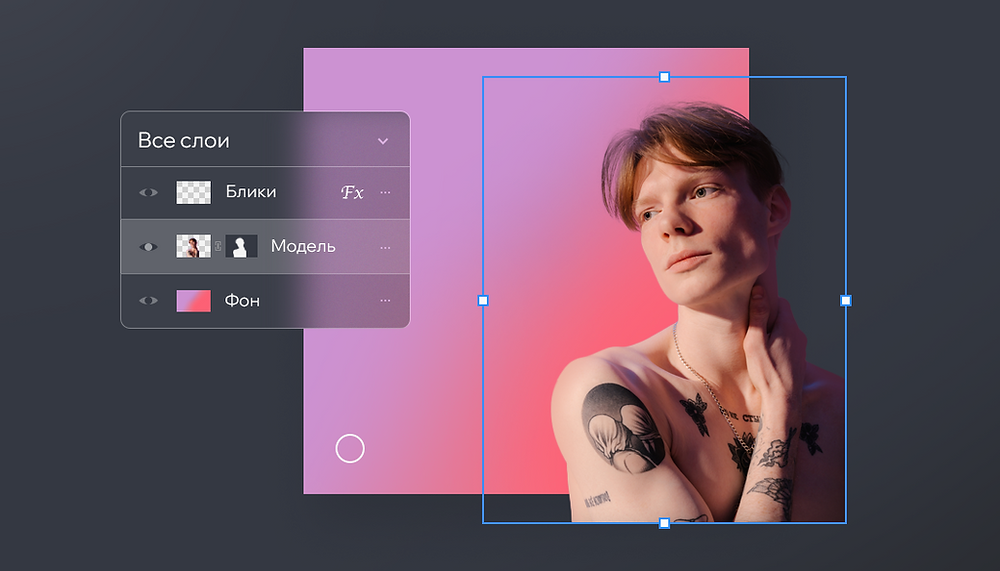



Существует множество причин, по которым вам необходимо удалить белый фон с изображения. Возможно, вы собираетесь сделать свой логотип с прозрачным фоном или вам нужно отделить бэкграунд от вашего товара. К счастью, есть множество вариантов удаления белого фона с помощью Adobe Photoshop. На самом деле, в Photoshop вы можете удалить любой вид фона, вам просто нужно немного потренироваться. Давайте сначала сосредоточимся на удалении белого или другого сплошного цвета фона. Инструмент, который мы будем использовать, зависит от качества исходного изображения и его цвета.
- Как создать слой в Фотошопе
- Как сделать прозрачный фон в Photoshop. Фотографируете предметку и нужно поместить её на идеально белый фон?
- By Эндрю Коллинз Последнее обновление: Июнь 07,
- Если вы столкнулись с задачей удаления фона из изображения, Photoshop предлагает вам непревзойденный инструмент для этого, особенно эффективный на изображениях с однотонными или однородными фонами.
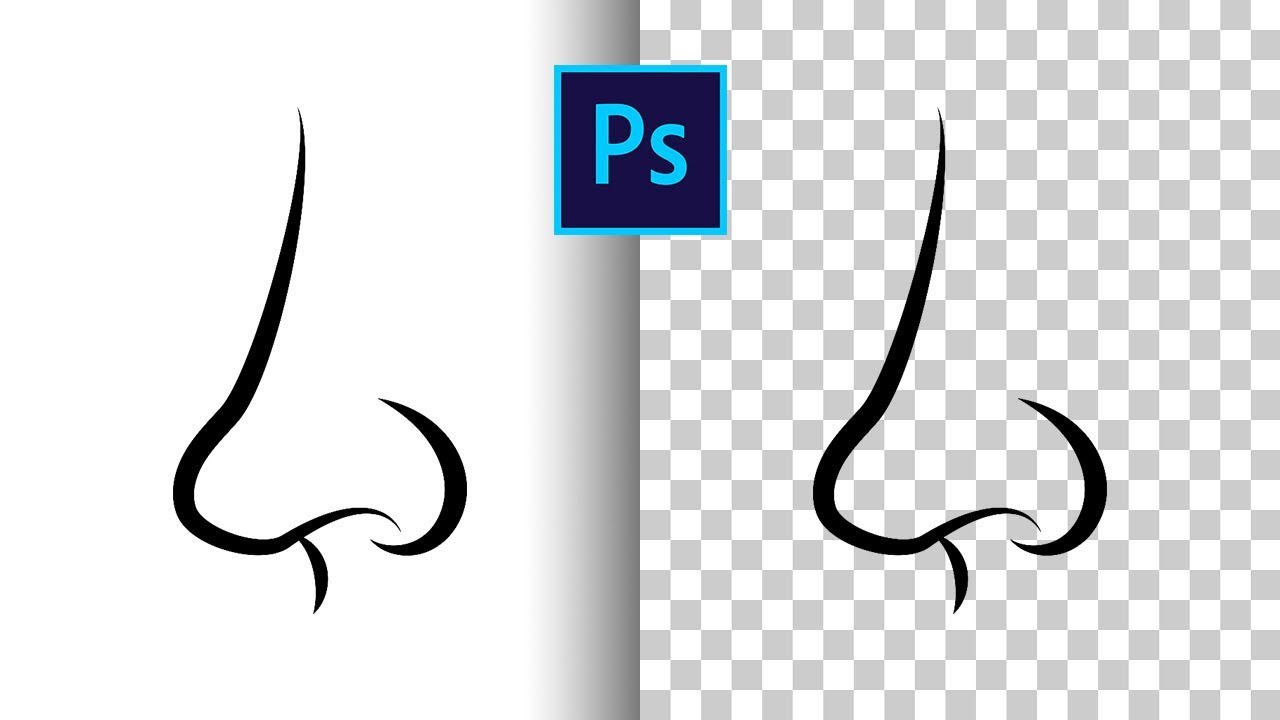


![Как сохранить прозрачный фон в photoshop Как сделать фон прозрачным в Photoshop [4 шага]](https://i.ytimg.com/vi/6sGsi2CU1_8/sddefault.jpg)
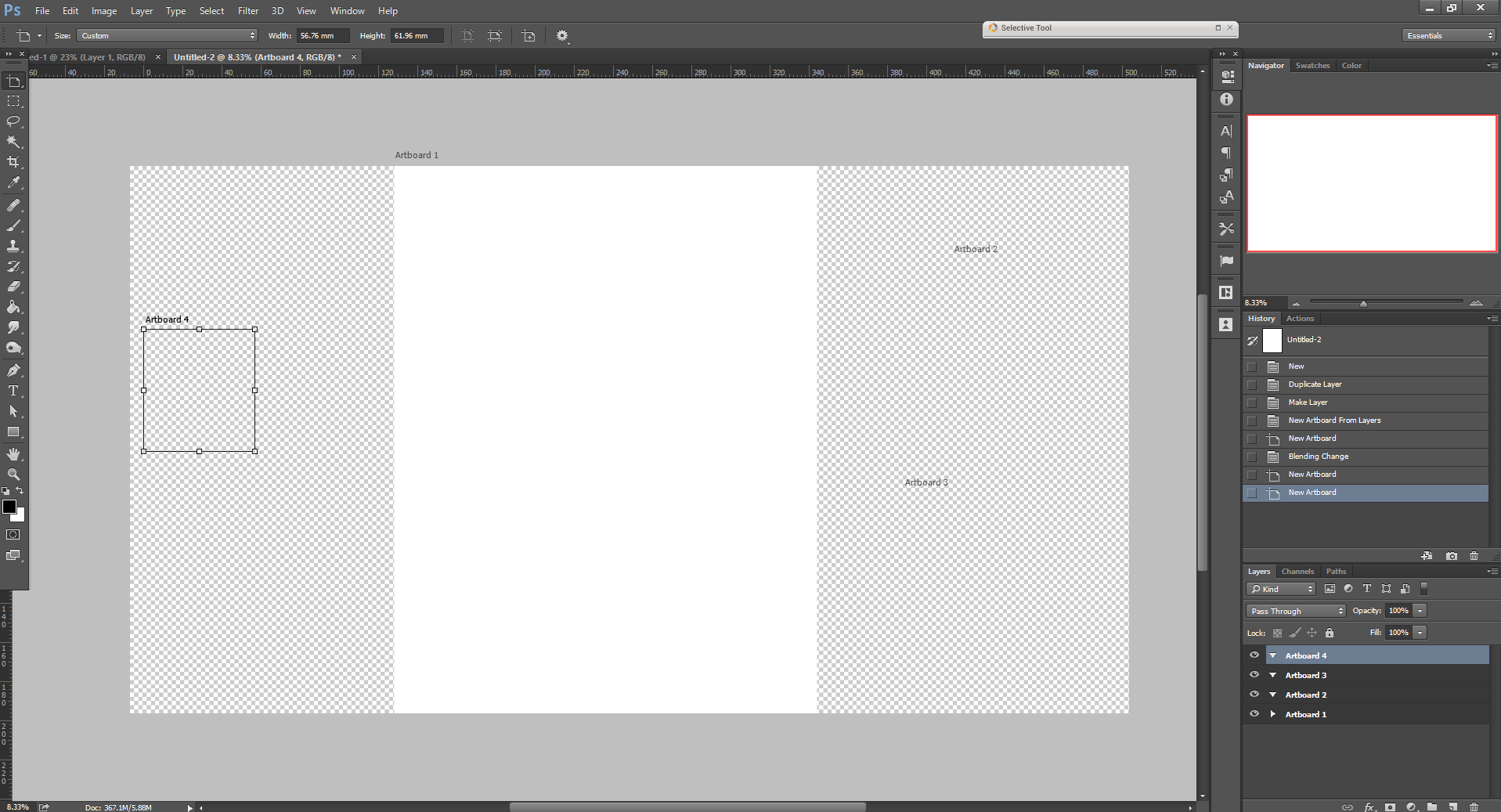



Самый простой метод, который подойдёт для картинок на однотонном или относительно однородном фоне. Можно использовать и для более сложных изображений, но результат в этом случае будет не таким идеальным. Через секунду фон исчезнет, и останется только сохранить фото. Как и предыдущий, этот способ хорош для изображений со сплошным фоном. Близкие по тону цвета довольно точно выделяются инструментом «Волшебная палочка», после чего нужно лишь удалить выбранную область. Выберите «Волшебную палочку» на панели инструментов и нажмите на фон.