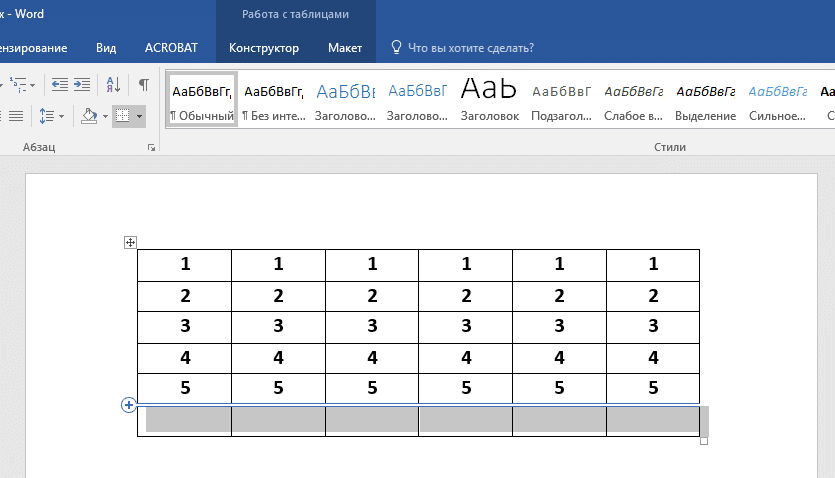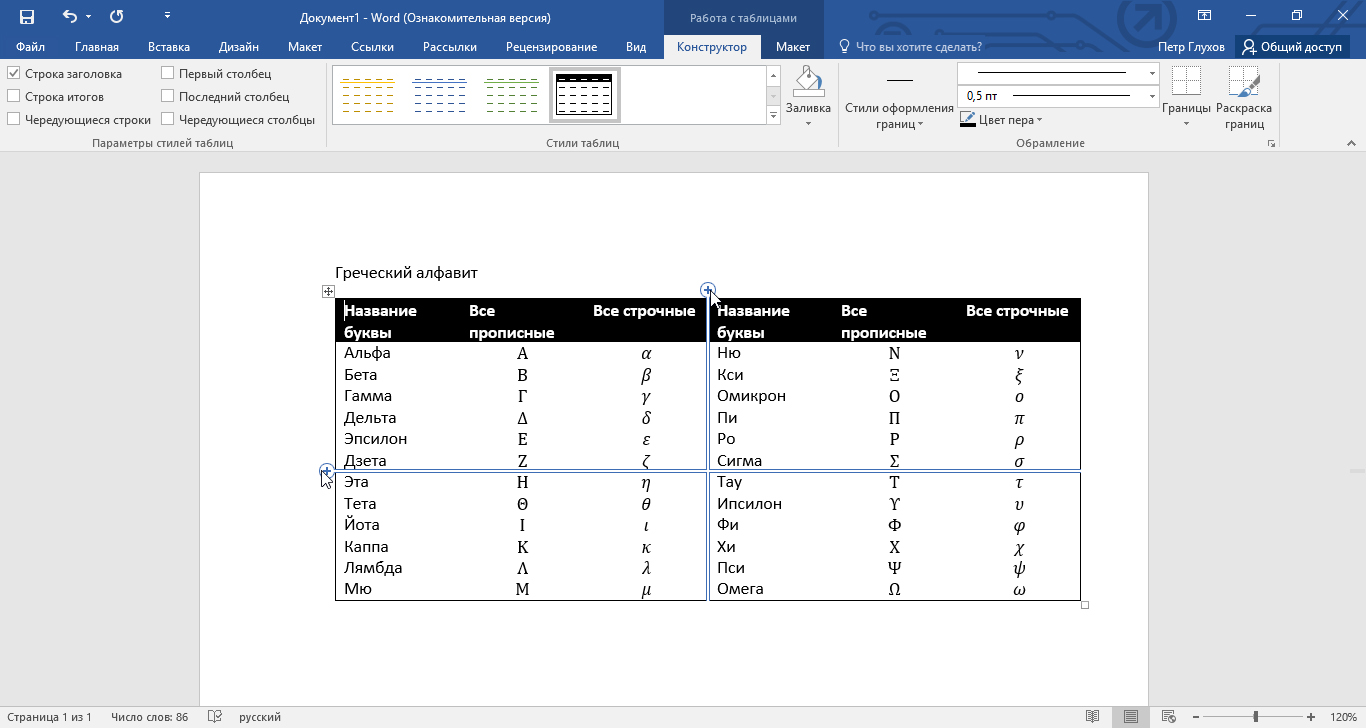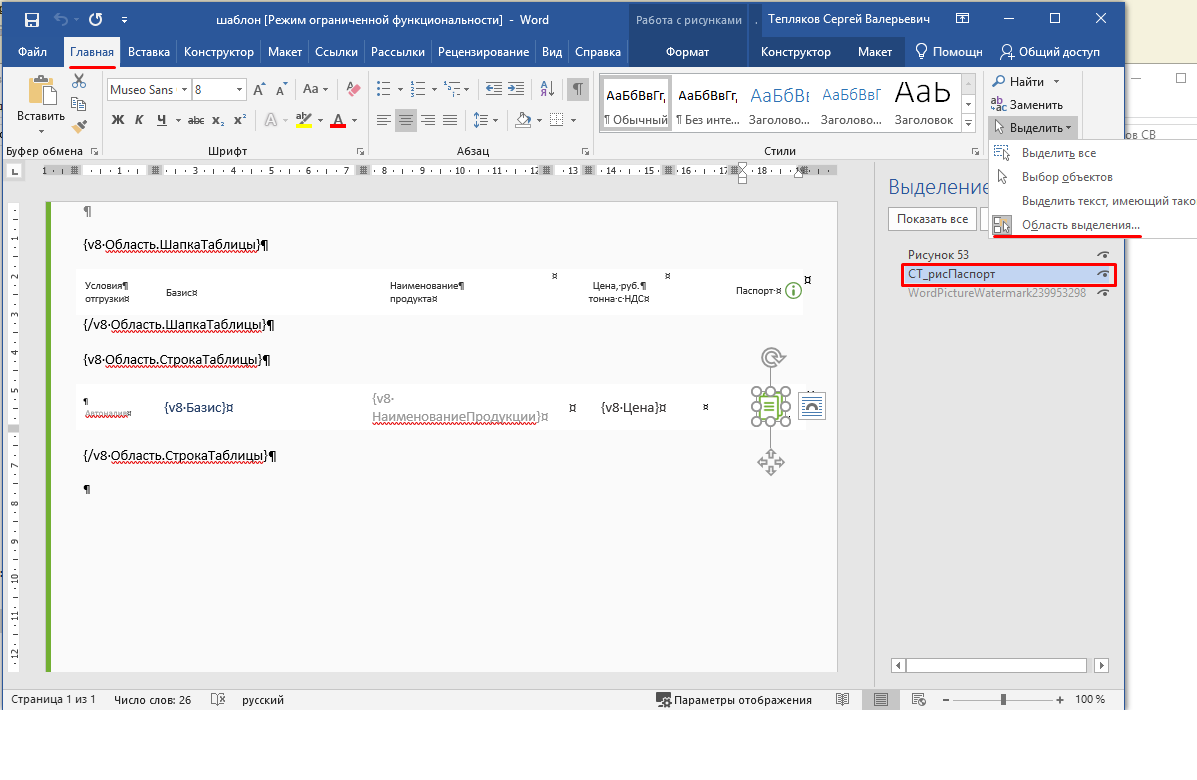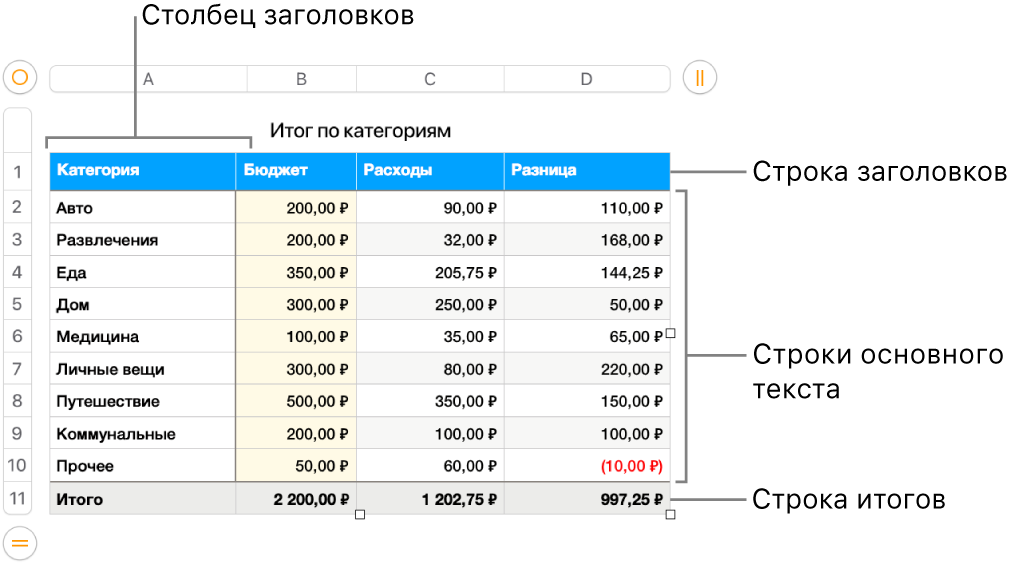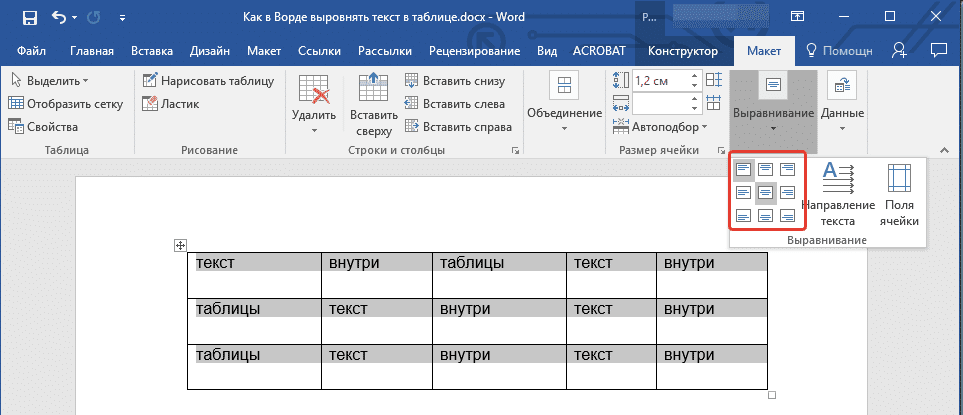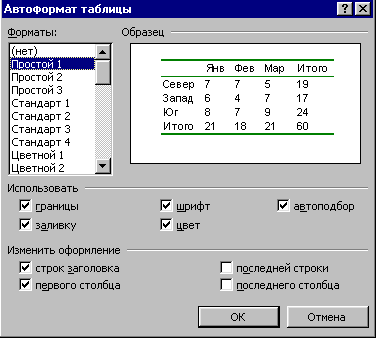7 трюков с таблицами в Word, о которых вы могли не знать
Microsoft Word является самым популярным программным обеспечением, предназначенным для работы с текстом. В широком обилии функций этой программы имеется немалый набор инструментов для создания и изменения таблиц. О работе с последними мы неоднократно рассказывали, но многие интересные вопросы все еще остаются открытыми.



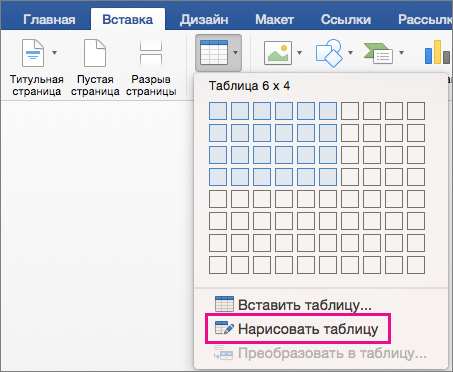


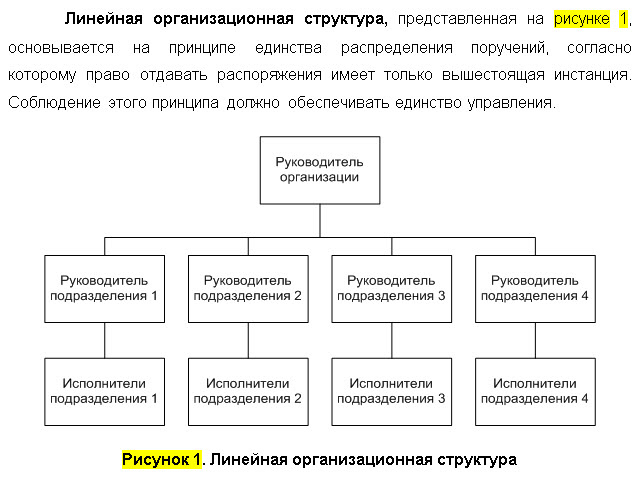
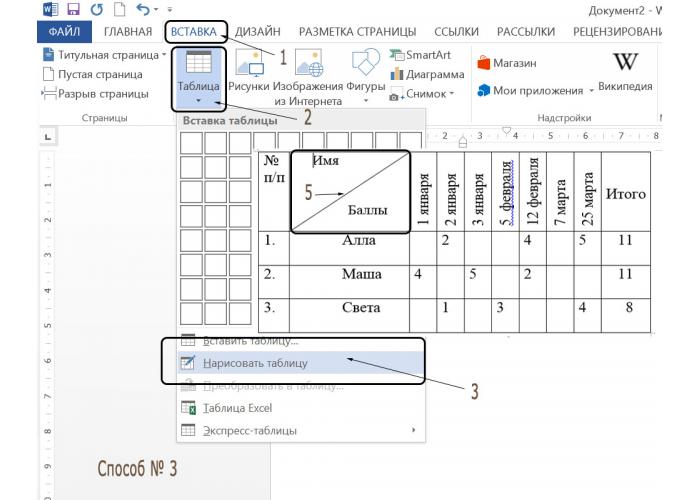
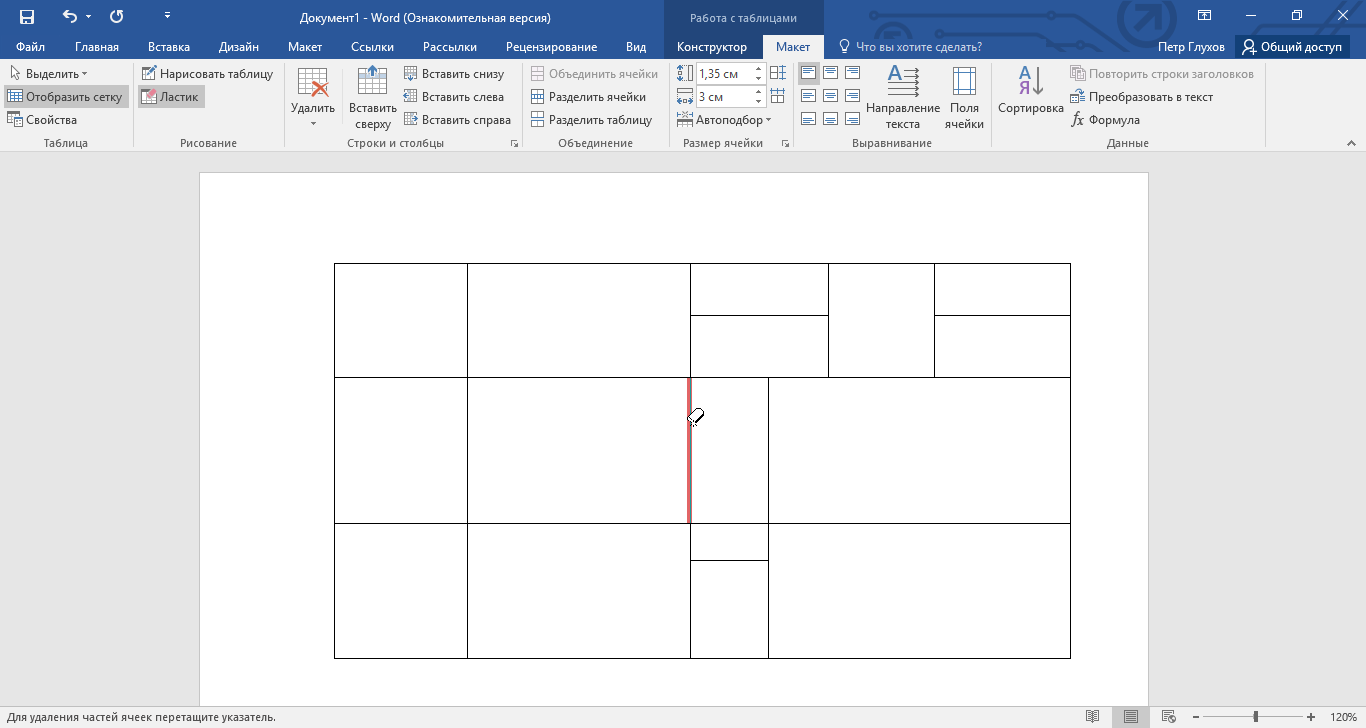



Часто возникает необходимость скопировать таблицу из веб-страницы в документ Word. Однако, при копировании таблицы из интернета, в Word попадает весь контент страницы, включая текст, картинки и другие элементы. В таком случае таблица теряется среди остального содержимого, и ее приходится искать и выделять вручную. Существует простой способ скопировать только содержимое таблицы в Word без лишних элементов и форматирования. Для этого нужно использовать инструмент «Вставить только текст» в Word. Этот инструмент позволяет вставлять только текст из буфера обмена, игнорируя любое форматирование и другие элементы, находящиеся там.
- Копирование таблицы или таблицы из Word или Excel
- Допустим, у вас есть некий текст, который вы хотите оформить в виде таблицы. Сделать это можно следующим способом.
- Теперь Кью работает в режиме чтения Мы сохранили весь контент, но добавить что-то новое уже нельзя. Как скопировать текст в таблицу word, чтобы весь текст разбился по строкам таблицы, а не забивал одну строку?
- Вы можете легко и просто преобразовать существующую таблицу в вашем документе в текст с помощью следующего совета. Выделите таблицу, данные из которой вы вы хотите преобразовать в текст, или целые строки в таблице.
- 2. Способ №2: Использование функции «Вставить текст без форматирования»
- Как создать обычную таблицу в Word знают многие пользователи.
- Принято считать, что Word предназначен для работы с текстом, а Excel ориентирован на создание таблиц. Но это не совсем справедливое утверждение.
- Предвзятое отношение к таблицам имеет свои глубокие корни.
- Преобразование текста в таблицу шаг за шагом
- Личный кабинет.
- При работе с таблицами и текстом часто возникает необходимость выполнить преобразование таблицы в текст Word или наоборот.
- Когда нужно скопировать информацию из таблицы на веб-странице в Microsoft Word, часто возникают проблемы с сохранением форматирования. Обычно Word копирует не только текст, но и стили, цвета и шрифты из исходного документа.


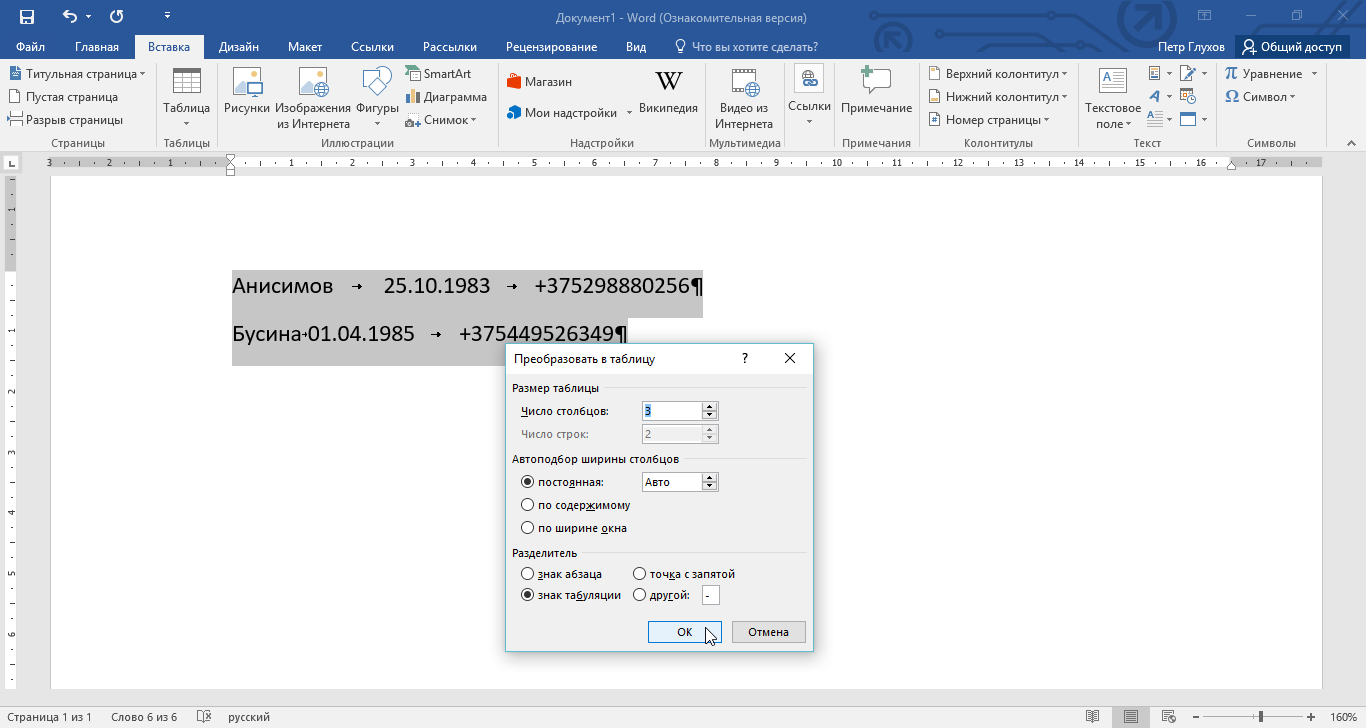



Если в процессе набора текста вы видите, что его целесообразней отобразить в виде таблицы, это легко можно сделать, не прибегая к перенабору текста или монотонному копипаст. Выделите текст, который должен быть преобразован в таблицу. На вкладке Вставка группы Таблицы нажимаем на кнопку Таблица , из выпадающего меню выбираем пункт Преобразовать в таблицу…. В диалоговом окне Преобразовать в таблицу в первую очередь укажите разделитель. Можно выбрать один из стандартных, если он использовался в тексте.